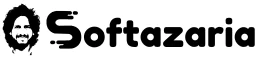Hello friends, I am Ravi Thakur, welcome to Softazaria.com. If you buy a new PC and laptop with the original Windows. Then you should create a backup image of Windows 10 to recover the system in the future. Today I am going to explain to you, How to Create a Backup in Windows 10. So if you want to learn about the full system backup process then read this post completely. I will describe it to you in very clear and easy language. Hope you love all our posts. And similarly, you continued to love all the posts on our website.
Sometimes your important data, information, and documents are lost due to viruses, errors, and hardware issues in the computer. If you have a backup file of your system, then no issue happens on your PC. You can recover all your important data with the help of a backup file.
So my dear friends, if you do not want to lose your data, then take a backup of Windows. Backup means getting ready a separate copy of the PC’s OS and all the data on the PC. Which is also known as the system image.
So currently let us know how to backup Windows 10. If you also wish to back up your files, installed applications, etc then you must read this post from start to finish. You’ll get complete details regarding it and you will be ready to back up your PC properly.
Friends, Creating a backup of your important files and data is crucial to ensure that you don’t lose them in case of system failures, hardware issues, or accidental deletions. Windows provides several options to create backups, including the ability to create a backup image. In this guide, we will tell you the full process of creating a backup in Windows 10, whether you want to back up specific files or create a complete backup image of your system.
How to create Windows 10 backup image
- First of all, click on the “start button” on the desktop of the PC and go to the “control panel” Setting.
- In the control panel, you will have to find the “File History” option and click on it. By using the search bar, you can also find the File History option.
- After that, you will see the option “system backup image”, just click on it.
- Now, you will get the “Create a System Image” option, click on it
- After this, You will have to wait until processing is finished.
- Now, you will have to select the drive or hard disk. Where do you wish to keep this backup file on your PC? Then click on “Next Button”.
- Just click on “Create Backup” and Your backup-creating process will be started. You will have to wait Until this processing is finished.
- Once the backup Creating processing is completed, your backup file will be ready for use.
Friends, Creating regular backups of your files and system is essential to protect your data and ensure that you can recover from any unforeseen issues. Computer Windows provides convenient built-in tools for both file backups and complete system image backups.
So my dear friends you can Create a Windows 10 backup image like this. I hope you understand the computer backup process still you have any questions related to this topic? Then you can ask me by commenting. I am also sharing with you a video tutorial in Hindi for a better experience. thank you