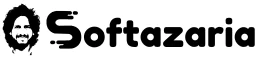Hello, Guys Are you want to Reset Computer in Windows 10, then you come to the right place. Hey, I am Ravi Thakur Welcome back to my site softazaria.com. Friends In this Post I will show you in very simple language, How to Restore a Computer/Laptop in Windows 10. So if you also want to know then read this article completely.
Nowadays, Computers are an important part of our daily life and without them, much of our work stops. Many times we use a PC or laptop for a long time. It hangs due to lack of RAM or ROM and we get discontinued to work. If your laptop or computer’s RAM or ROM is low. Then, To prevent it from hanging, it should be restored from time to time.
At times, your Windows 10 PC may start to slow down or encounter various problems that affect its performance. In such cases, resetting your windows can be a helpful solution. Resetting your computer in Windows 10 allows you to restore its settings to their original state, helping to resolve any software-related problems.
Many times when we restore the Pc. We lose all our important data because we do not know the correct process to reset Pc or laptop. Today if you do not know how to restore your PC. Then don’t worry, today I will explain to you how to restart a system in a very easy and simple language. If you want to restore a PC or laptop then Windows 10 should be installed in your system because the information given below is only for Windows 10 uses.
How to Reset Windows 10?
Step 1: Before pc reset process starts, it is crucial to back up your important files and data. Resetting your computer will remove all your files and installed programs, so it is essential to have a backup to prevent any data loss. Also, You can use an external hard drive, cloud storage, or any other backup method of your choice to safeguard your files.
Step 2: First of all, Go to the “Start Icon” of your PC/laptop desktop. Then you will see the option of “Setting”, click on it. After that, you will see the option of “Update And Security” and just click on it.
Step 3: After clicking on the “Update And Security” option, you will see many options like Backup, Recovery, Activation, etc. But you will have to select the option of “Recovery” and click on it. As soon as click on the “Recovery” option, you see an option of “Reset This PC”, in which you will have to click on the option “Get Started” to reset the PC.
Step 4: After that, a new window will open in front of you. Now you will see 2 different options. If you just want to reset the software and settings, then click on “Keep My Files”. But if you want to delete your data too, then select the “Remove Everything” option.
- Keep My Files
- Remove Everything
Step 5: After that, a box is opened again in front of you, in which 2 options show. If you only want to delete files, click on “Just Remove My Files” and if you want to clean the complete drive. Then click on “Remove Files and Clean The Drive”.
- Just Remove My Files
- Remove Files And Clean The Drive
Step 6: Now you will see the “Next” button on your PC, click on it. After clicking on “Next”, you will see the “Reset” button. By clicking on it, you can restore the laptop or computer. After reset, the laptop or computer will be turned on again by “Restart”.
Resetting your computer can be an effective way to resolve software-related issues and restore your computer’s performance. By following the step-by-step guide outlined in this article, you can easily reset your PC and start fresh. Remember to back up your important files before proceeding with the reset to avoid any data loss. If you have any difficulties during the process, consult the official Microsoft support documentation or seek assistance from a knowledgeable professional. I hope, you understand the complete process of reset pc still you have any problems then you can ask me by commenting. Thank you