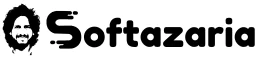Friends, if you want to change mouse pointer on a Windows 10 PC or laptop then this article is for you because, in this post, we will tell you how to adjust mouse pointer size and color in Windows 10. Friends, You have to follow carefully all the steps that I shared with you in today’s post. Hello, I am Ravi Thakur, once again welcome you to my official website Softazaria.com
Are you tired of the default mouse pointer and text cursor on your Windows computer? Do you want to personalize your cursor to make it more unique and attractive? In this blog post, we will tell you how to change your mouse pointer and text cursor to suit your preferences.
Changing your mouse pointer and text cursor can be a fun way to personalize your computer and make it more visually appealing. By following the simple steps, you can easily change your mouse pointer in Windows 10. Also, you can adjust the thickness of your text cursor to make it more visible and easier to locate. So Just follow Below given simple steps.
How to change mouse pointer color and size?
- First of all, we have to go to the Windows setting, for this, you have to click on the start button, after that, you will have to click on the setting option. Here you can see many settings of Windows.
- In the next step, you will have to click on the “ease of access” setting. As you can see in the screenshot below.
- Now, if you desire to modify the settings of your mouse then you will have to go to the mouse option in the list. As soon as you select the mouse option, you can see all the settings of the mouse.
- If you wish to expand the size of the pointer, then you can increase or decrease the pointer’s size by dragging the slider. Also, you can modify the design and color of the pointer by choosing any color from the color box. As you can see in the image below.
How to change text cursor size in Windows 10
- Friends, if you want to change text cursor, then you will have to go to the “Ease of Access” setting by following the above steps. Now, you will see the “Text option” in the list below the mouse option.
- After that, You can increase or decrease the cursor size by moving the slider. if you want to change the cursor color then you will have to choose any color from the color box. As you can see in the below screenshot.
So, friends, you can adjust the size and color of the mouse and text cursor by using the method that I explained above. We have shared with you the whole process, yet do you have any queries related to this topic then you can ask me by commenting, and also you can contact me on my Instagram account.
Guys, hope you, like this post, if you like my post, then please share it with your friend’s circle and on social media. Also, you can follow us on YouTube, Instagram, and Facebook for the latest updates. Thank You
How to Change Mouse Pointer and Text Cursor Video Tutorial